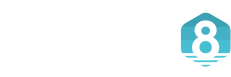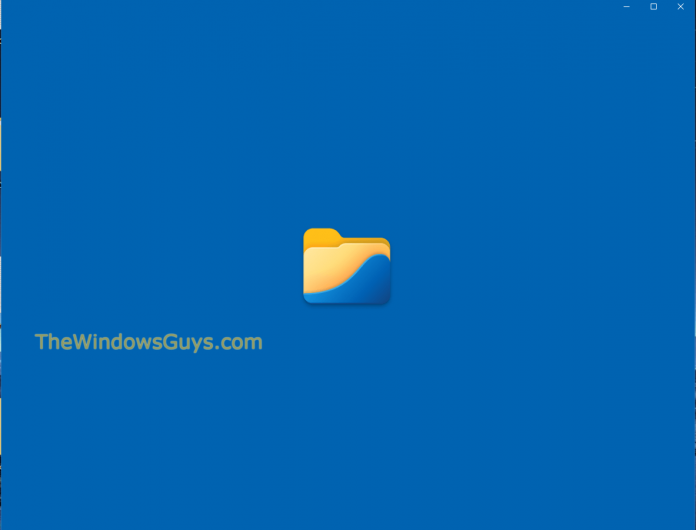File Explorer is about to receive an upgrade – but only if you have Windows 11. As reported, Microsoft is adding tabs to the latest version of its file-navigation tool, so if you’ve upgraded to Windows 11, you’ll be able to maintain several folders open simultaneously and switch quickly between them. Thankfully, if you’re stuck with Windows 10 or don’t want to upgrade, you can get the same feature for free using an alternative tool called Files App. Of course, it works in Windows 11 too. Here is the step-by-step guide to achieving multiple tabs to File Explorer in Windows 11.
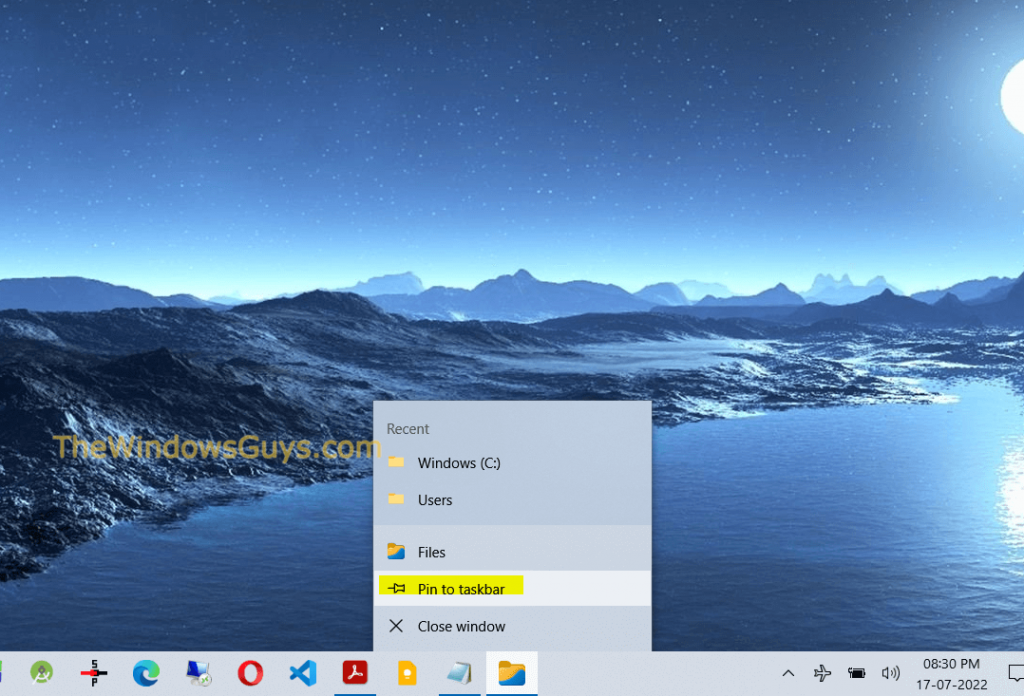
Download Files App from the Microsoft Store (Files App), then open it. We believe it’s good enough to use as a full-time substitute for Windows File Explorer. So, while it’s up and running, right-click its icon on the taskbar and select ‘Pin to taskbar’ on the pop-up menu. This will make it easy to access at all times. Now you can unpin the File Explorer from Taskbar to save some space and avoid confusion.
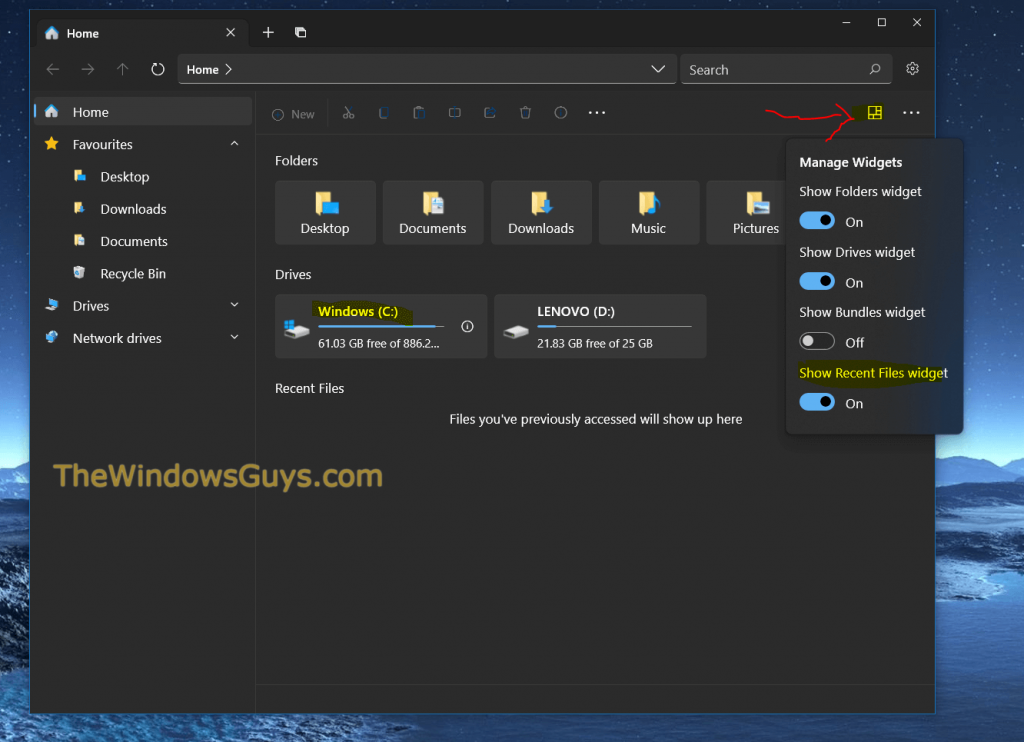
Files App is straightforward to find your way around. The sidebar is constantly visible, no matter what you select in the main pane. Windows libraries appear at the top of the main pane, with your drives and recent files below. This is similar to Windows File Explorer. However, each element in the main pane is a widget you can turn on and off by clicking the Widgets button and using the switches.
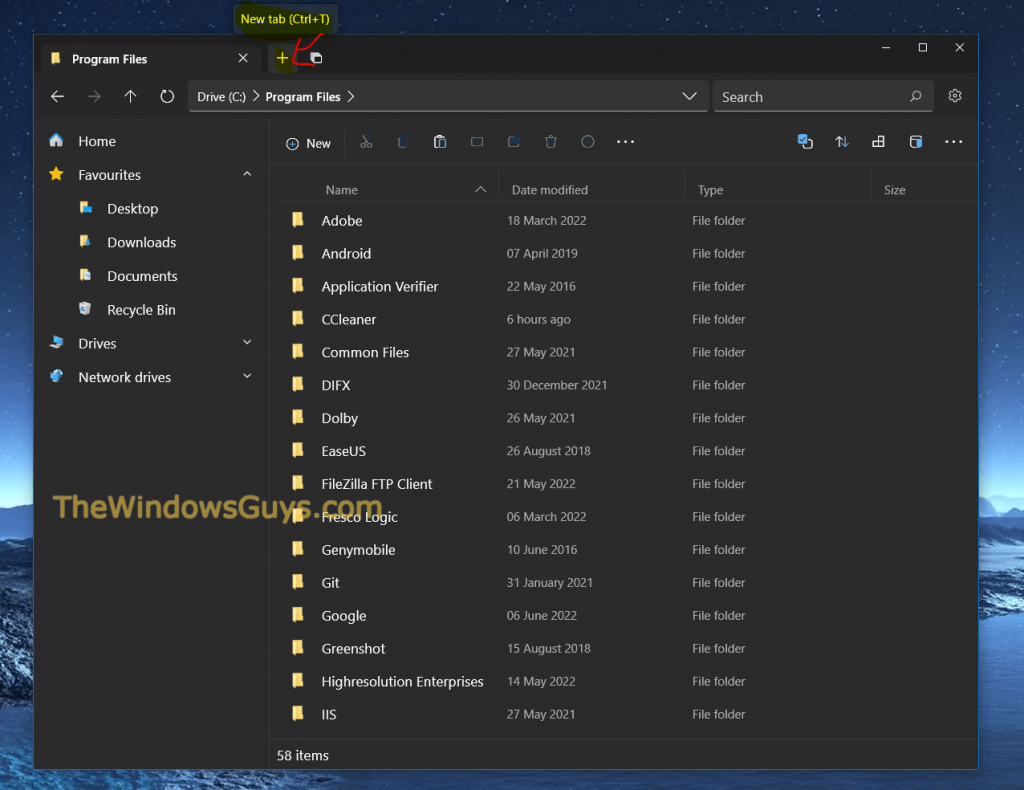
You can open several file directories simultaneously and switch between them using tabs. For example, navigate to the first drive or folder you need to work with, then click the ‘+’ button on the title bar. This opens a new tab. Use this to navigate to the second location. You can then switch back and forth between tabs by clicking them and use the ‘+’ button to open further tabs and navigate to more locations.
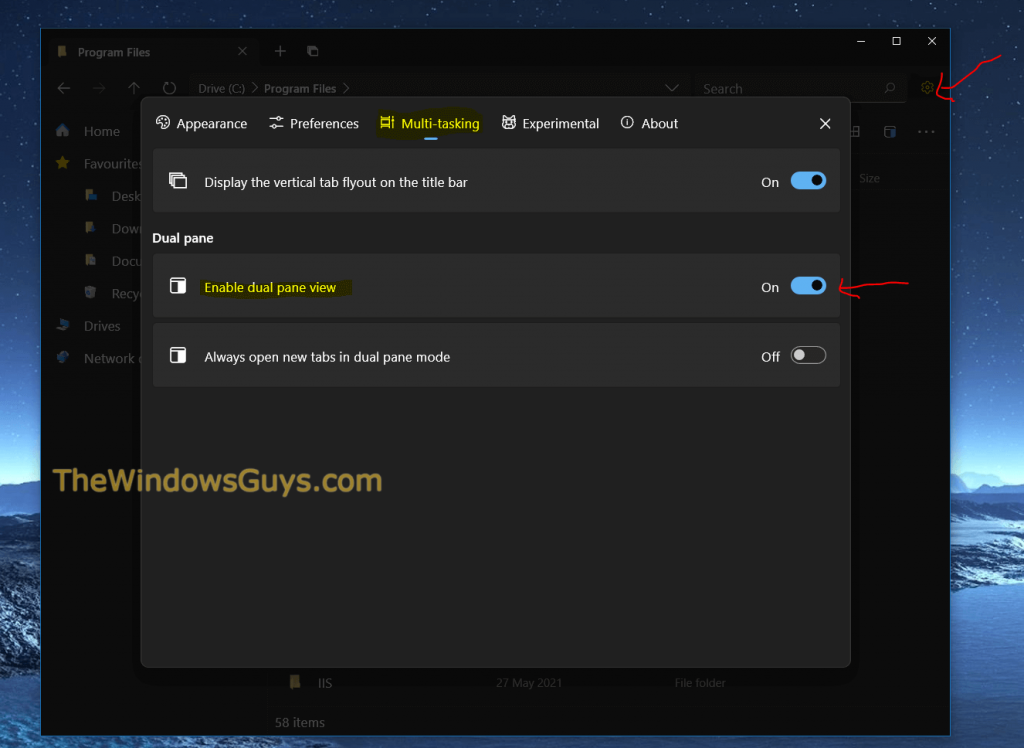
When dragging files from one folder to another in Windows default File Explorer, you have to open two Explorer windows side by side. That’s not the case with Files App. Click the cog icon on the Files toolbar, followed by Multi-tasking. Now click the switch beside ‘Enable dual pane view.’ Close the settings window. Right-click a folder in Files and select ‘Open in secondary pane’ to show the two folders side by side in the same window.
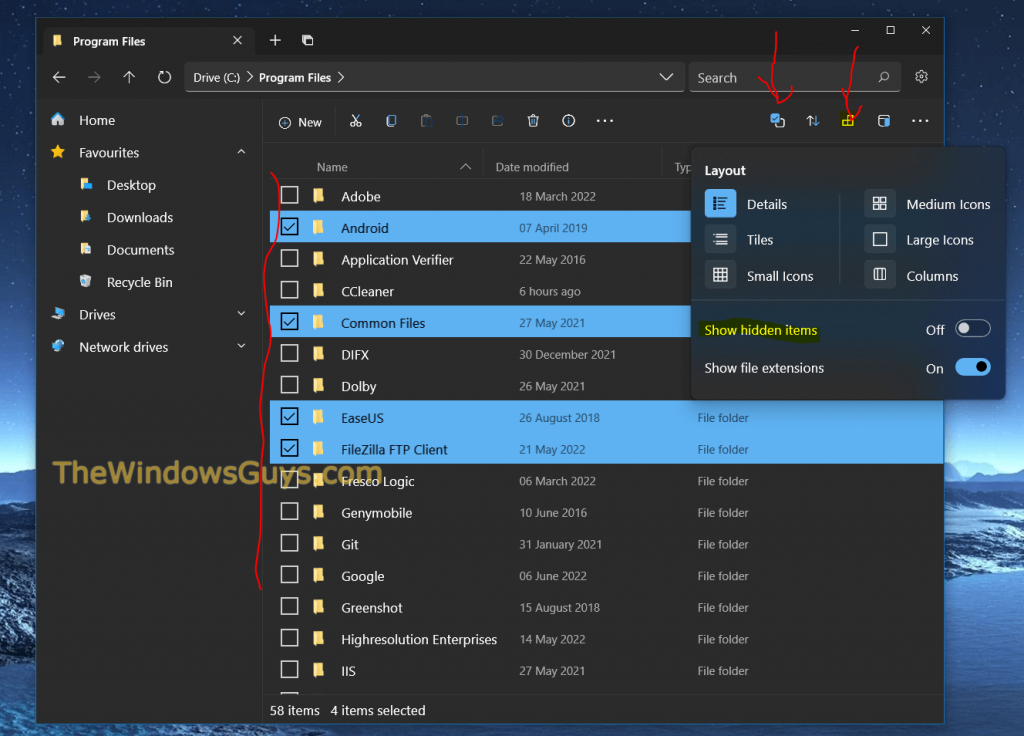
Files App has tidied away many of the standard toolbar options into hidden panels. Click the ‘Selection options’ button to reveal checkboxes beside files in the main pane, making selection easier, or to invert an existing selection so selected files are deselected and vice versa. Click the Layout button to switch between the familiar Windows layout options and to specify whether file extensions and hidden files should be visible.
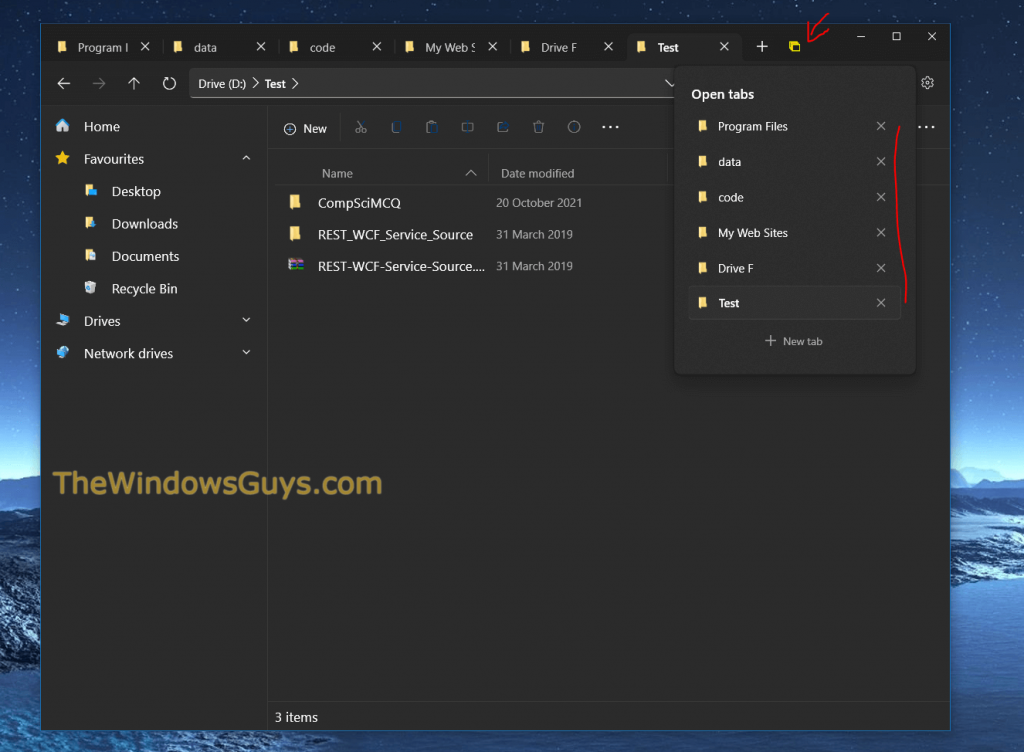
Keeping track of your tabs can be challenging if you have many open at once – just as it is when you open too many web pages in your browser. Click the ‘Vertical tab flyout’ button to display them all in a scrolling list, which saves you from clicking through the tabs at the top of the window. To close a tab, click the ‘x’ beside its name in the list or, if it’s visible at the top of the window, on the tab itself.
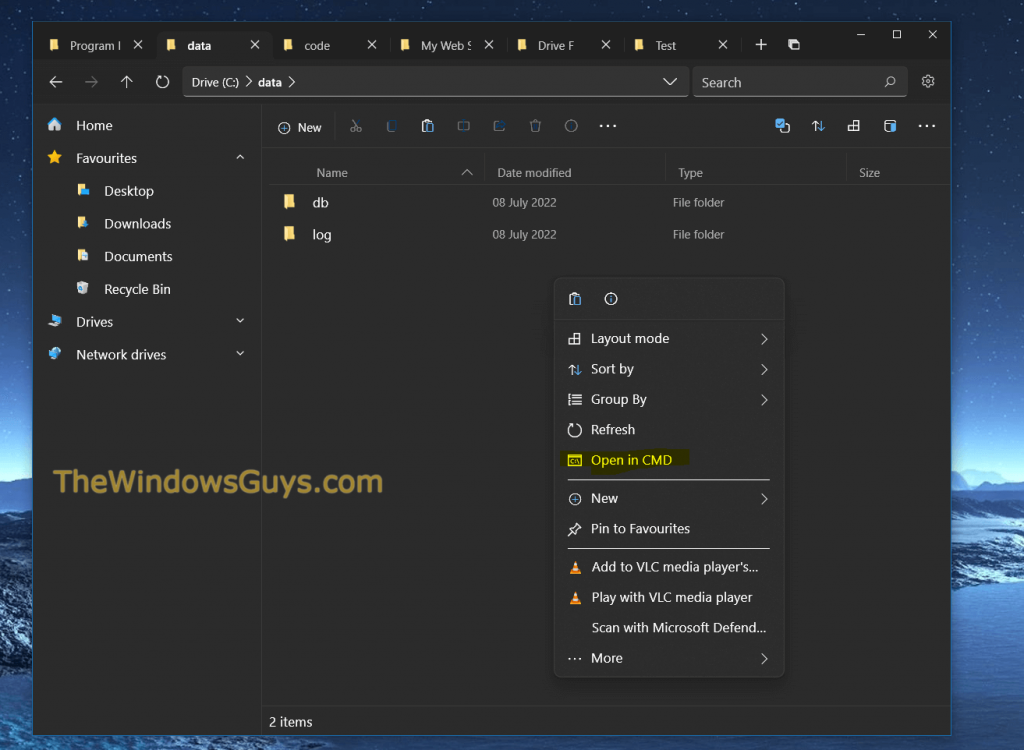
A helpful feature of the Files App is its ability to link through to Command Prompt, so you don’t have to navigate Windows’ file system using text commands. For example, rather than launching Command Prompt from the Start menu, locate the folder you need to work in, then right-click an empty space and click ‘Open in CMD’. A new Command Prompt window will open, showing the specified directory.