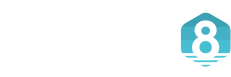Windows 11 is still the top choice for PC gaming, and Microsoft has included even more gaming features to enhance the experience. From frag sessions to casual gaming, these Windows 11 features will improve your gameplay. While other operating systems like macOS and Linux have made strides in gaming, Windows remains the top choice for PC gamers.
Game Bar
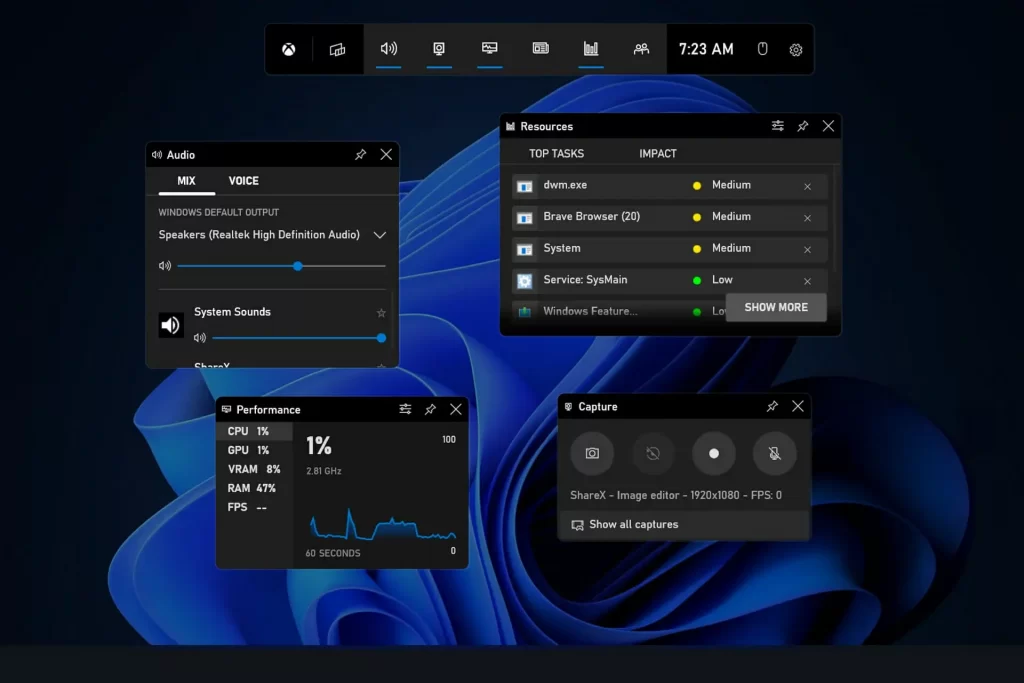
Windows 11 comes equipped with the Game Bar, which can be easily accessed by pressing Win + G or the Xbox button on a connected controller. The Game Bar is an overlay with various widgets that allow you to capture gameplay footage, control audio output, monitor PC performance, and more. You can even connect your social media accounts in the settings to quickly share captured images and clips. The Game Bar can be used anytime, even when you’re not actively playing a game.
DirectStorage
Microsoft’s DirectStorage technology allows for improved communication between your PC hardware, resulting in enhanced gaming performance. This feature is automatically enabled on compatible systems, but you may need to upgrade your hardware to meet the necessary specifications. DirectStorage can help you get the most out of your gaming experience on Windows 11.
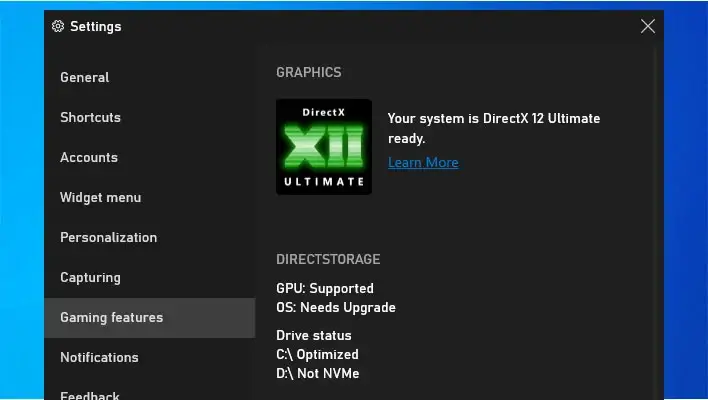
DirectStorage allows for direct communication between your computer’s storage (where game data is stored) and the GPU, eliminating the need for CPU decompression and reducing performance bottlenecks. To use DirectStorage, your PC must have a compatible GPU (such as an AMD RDNA2 card or an Nvidia RTX 2000-series or later) and an NVMe SSD. Games with DirectX 12 can take advantage of this feature. You can check if your system is compatible with DirectStorage by clicking the settings gear in the Game Bar and selecting “Gaming Features.” This page will show whether your software, GPU, and SSD meet the necessary requirements.
Auto HDR
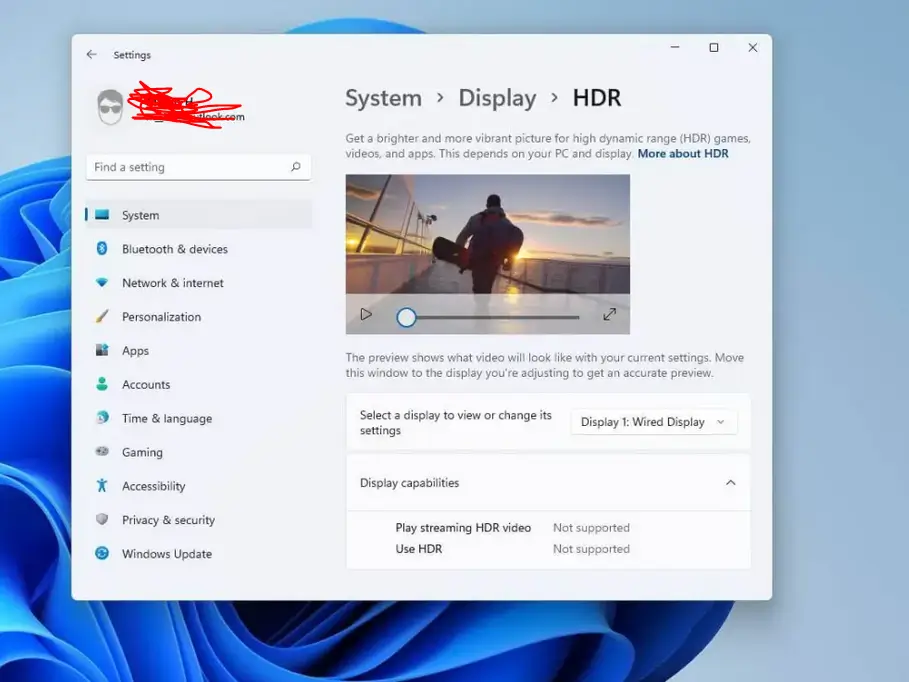
Windows 11’s Auto HDR feature can enhance the colors in non-HDR games, even if the game itself does not support HDR. This is done algorithmically at the operating system level, so developers do not need to do anything to enable this feature. However, you will need a compatible monitor capable of displaying HDR to take advantage of Auto HDR. To turn on Auto HDR, go to Settings > System > Display > HDR. If your monitor is supported, you’ll be able to activate Auto HDR and access an HDR intensity slider in the Game Bar.
Game Mode
Game Mode in Windows 11 helps to prevent background tasks from causing a drop in frame rates during gameplay. When enabled, Game Mode prioritizes system resources for your game, ensuring that it runs smoothly. This can be especially useful if your PC struggles to maintain good frame rates. To enable Game Mode, go to Settings > Gaming > Game Mode.
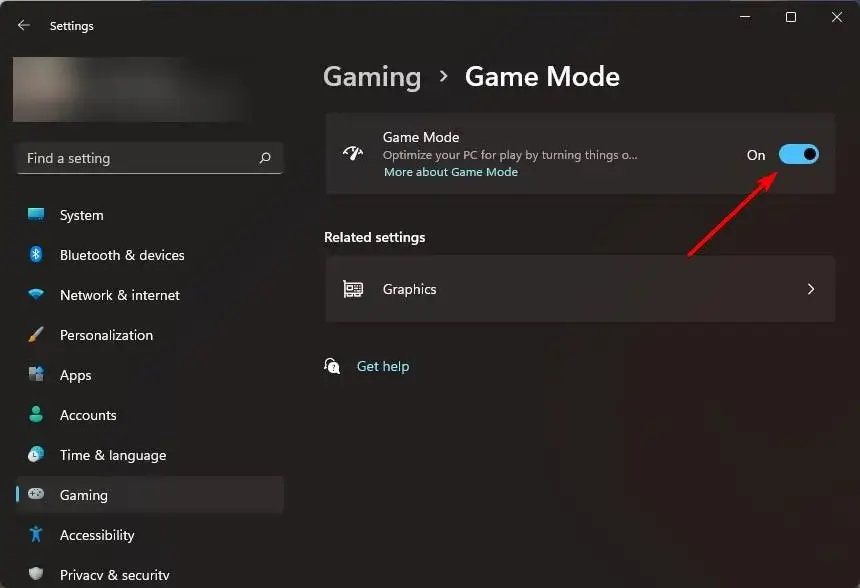
Enabling Game Mode is as simple as flipping a single toggle in the settings. There are no specific hardware requirements for using Game Mode. When enabled, Game Mode prevents Windows from downloading or installing updates in the background and stops apps from using the Windows notification system to interrupt your game. Game Mode is activated automatically when Windows detects that you are running a game.
Game widget store
The Game Bar is already loaded with plenty of valuable features. Still, you can add even more functionality through the widget store. To access the widget store, open the Game Bar and click on the widget list button on the left of the main bar. Next, scroll to the bottom of the widget list to find the widget store. Here, you can browse and add new widgets to your Game Bar overlay.
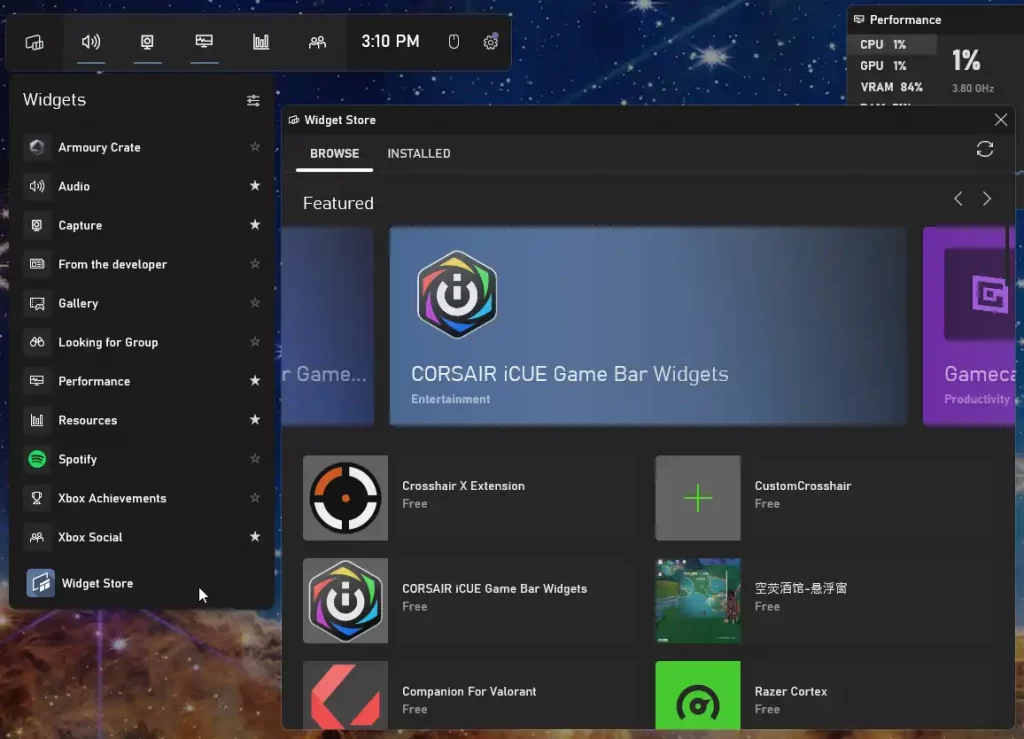
The widget store in the Game Bar offers a variety of free and paid widgets and overlays. For example, you can find widgets that add floating YouTube videos, insert crosshairs for no-scope sniping, and more. There are also widgets specifically designed for certain hardware brands, such as EVGA video cards and Corsair coolers. While most of the items in the widget store are free, some are paid and may require a paid desktop app.
Xbox app
Microsoft’s Xbox app, which comes bundled with Windows 11, is worth exploring even if you don’t own an Xbox console. The app allows you to purchase PC games such as Cuphead, Destiny 2, and Minecraft, and it serves as the hub for Microsoft Game Pass on PC. In addition to being a platform for buying games, the Xbox app offers features like voice chat and the ability to see what your friends are playing.
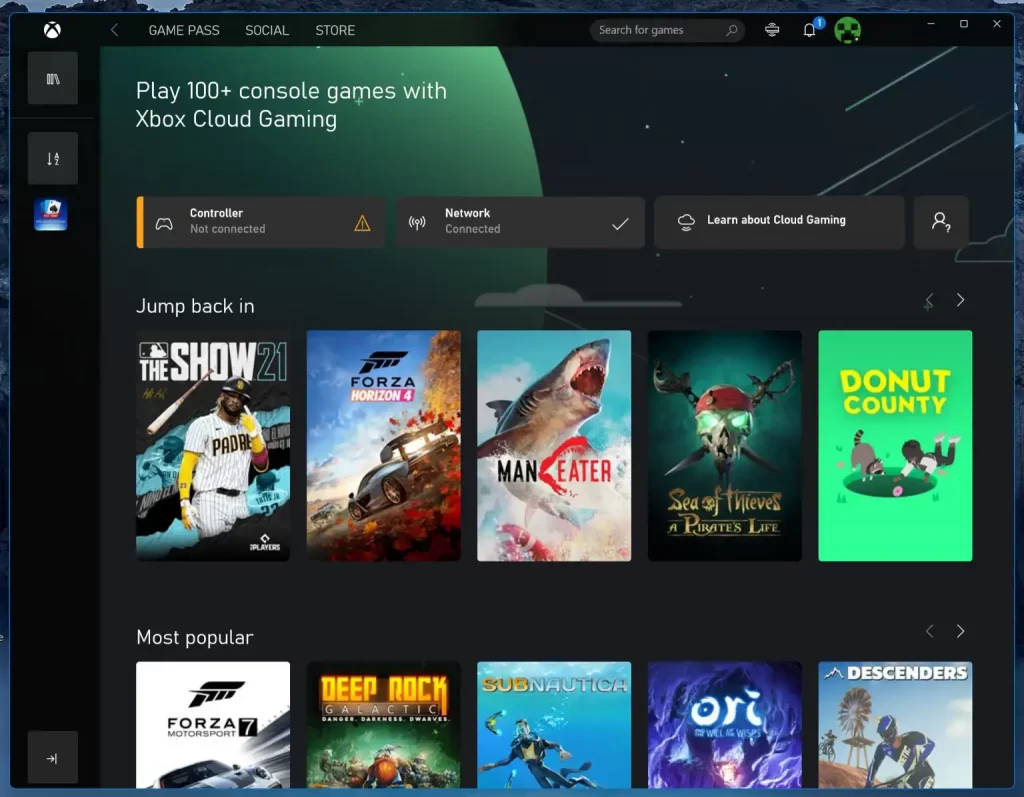
The Xbox app on Windows 11 is also home to Microsoft Game Pass. This subscription-based service provides access to a wide range of games at no additional cost. You can install and play these games as long as they are part of the Game Pass catalog. Microsoft has also acquired major game publishers like Bethesda and Activision-Blizzard to expand the selection of games available through Game Pass. The Xbox app is a great resource for gamers, regardless of the power of their GPU.
Game Pass Ultimate, the premium tier of the subscription service, includes Cloud Gaming, which allows you to stream Xbox games to your computer. While the selection of games available through Cloud Gaming is not as extensive as the entire Game Pass catalog, it does include popular console titles such as Halo Infinite, Forza Horizon 5, and Doom Eternal. Overall, Windows 11 offers a variety of features and tools to enhance your gaming experience.